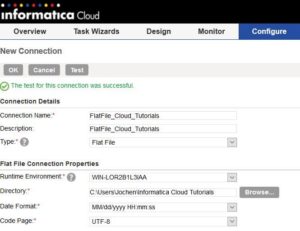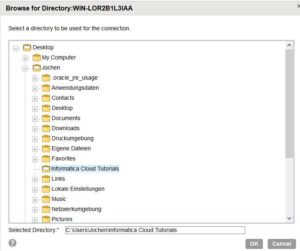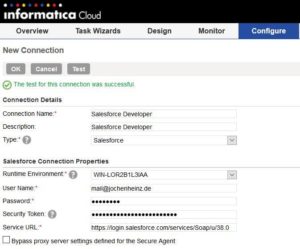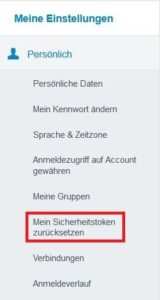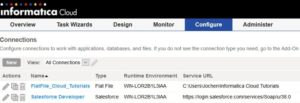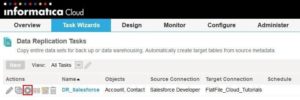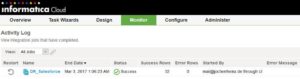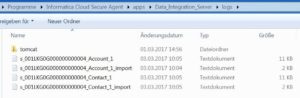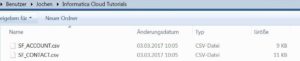Salesforce Tabellen mit einem Informatica Cloud Data Replication Task sichern
Heute möchte ich euch zeigen, wie einfach es ist, mit einem Data Replication Task der Informatica Cloud Salesforce Tabellen lokal in Flatfiles zu sichern. Ihr werdet sehen, dass die Informatica Cloud sehr intuituv bedienbar ist und der Task mit nur wenig Aufwand erstellt werden kann.
Connections anlegen
Als erstes werden die Connections in der Informatica Cloud angelegt, die für den Data Replication Task verwendet werden. Zum einen ist dies für die Quellverbindung eine Connection zu Salesforce und zum anderen für die Zielverbindung eine FlatFile Connection.
Flatfile Connetion anlegen
Die FlatFile Connection soll auf einen vorher angelegten Ordner auf der VMWare zeigen, auf der der Secure Agent installiert wurde. Um die Connection anzulegen, wählt man über das Hauptmenü den Punkt Configure und dort Connections aus. Der Button „new“ öffnet die Seite, auf der man die neue Verbindung konfigurieren kann.
Nachdem man der Verbindung einen Namen gegeben und den Type „Flat File“ ausgewählt hat, selektiert man unter Runtime Environment den Secure Agent. Die Auswahl des Ziel-Ordners der Verbindung erreicht man über den Button „Browse…“.
Abschließend ist es noch empfehlenswert, die neu erstellte Verbindung über den Button Test zu prüfen. Falls alles richtig konfiguriert ist, erhält man einen Bestätigungstext mit dem Inhalt „The test for this connection was successfull.“
Salesforce Connection anlegen
Damit man eine Salesforce Verbindung erstellen kann, muss man natürlich auch einen Salesforce Account haben. Hierfür habe ich mir einen kostenlosen Developer Account registriert, da dort auch schon einige Beispieldaten vorhanden sind. Angelegt wird die Salesforce Verbindung auf dem gleichen Weg wie die FlatFile Verbindung mit dem Unterschied, dass als Type „Salesforce“ ausgewählt wird. In die freien Felder von Username und Passwort gibt man seine Salesforce Zugangsdaten ein.
Als letzes fehlt dann noch die Eingabe des Salesforce Security Tokens. Falls man diesen nicht bei der Anmeldung bei Salesforce per Email zugesendet bekommen hat, kann man ihn über die Salesforceanwendung zurücksetzen und erhält kurze Zeit später eine Email mit dem Token.
Wie auch bei der FlatFile Verbindung sollte die Salesforce Verbindung kurz getestet werden, bevor man weiter macht. In der Übersicht der Verbindung sind die beiden neu erstellten jetzt vorhanden und das Thema Verbindungen ist somit abgeschlossen.
Data Replication Task anlegen
Über den Hauptmenüpunkt Task Wizard und dort Data Replication erreicht man die Übersicht aller Replication Tasks. Dort kann man durch Drücken des Buttons „New“ einen neuen Task anlegen.
Der Wizard ist in die 5 verschiedene Schritte Source, Target, Field Exclusions, Data Filters und Scheduling aufgeteilt. Im ersten Schritt wählt man neben dem Namen und der Beschreibung des Tasks auch die Quelle aus.
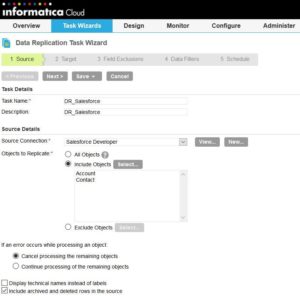
Informatica Cloud – Data Replication Task Step 1
Für die Source Connection wird die erstellte Salesforce Verbindung ausgewählt. Falls man nicht alle Salesforcetabellen nutzen möchte, kann man über den Button „Select“ neben dem Text „Included Objects“ alle Objekte selektieren, die verwendet werden sollen. Ich habe mich auf die Tabellen Account und Contact beschränkt.
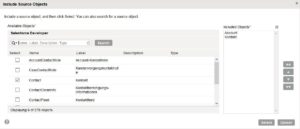
Informatica Cloud – Data Replication Task Step 1 – Objekte auswählen
Der nächste Dialog des Wizards bezieht sich auf die Zielverbindung. Dort wählt man die erstellte FlatFile Verbindung aus und hat die Möglichkeit, den Zieldateien ein Präfix zu geben.
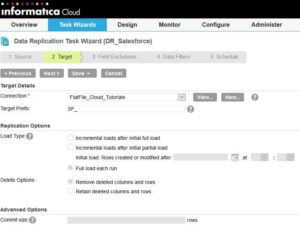
Informatica Cloud – Data Replication Task Step 2
Im dritten Dialog kann man für alle Quelltabellen einstellen, welche Attribute bei der Replikation nicht übernommen werden sollen. Ich habe für mein Beispiel keine Spalten ausgelassen und diesen Schritt unverändert gelassen.
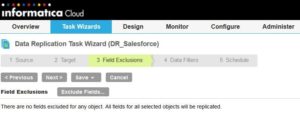
Informatica Cloud – Data Replication Task Step 3
Auch im nächsten Dialog habe ich keine Veränderungen vorgenommen. An dieser Stelle ist es möglich, Filterkriterien für die Quelldaten zu definieren.
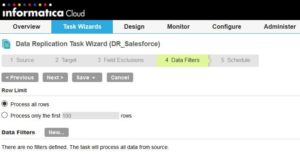
Informatica Cloud – Data Replication Task Step 4
Im letzten Dialog können neben Scheduling-Einstellungen auch noch erweiterte Konfigurationen getätigt werden. Auf diese möchte ich aber in diesem Beitrag nicht eingehen, da ich diese auch im default gelassen habe.
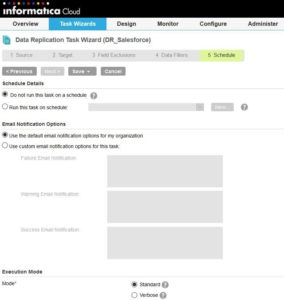
Informatica Cloud – Data Replication Task Step 5
Der Task ist somit fertig konfiguriert und kann über den Speichernbutton gesichert werden.
Data Replicaton Task ausführen
Jetzt wird es spannend und wir kommen an den Punkt, den erstellten Task das erste mal auszuführen. Dazu wechseln wir in die Übersicht der Data Replication Tasks und starten unseren erstellten Task mit dem entsprechenden Button .
Im Activity Monitor kann der Fortschritt des laufenden Tasks überprüft werden. Sobald dieser dort nicht mehr zu sehen ist, ist er abgeschlossen und der Status kann im Activity Log abgelesen werden. Im Activity Log ist zu erkennen, dass alles planmäßig verlaufen ist und der Task insgesamt 32 Zeilen verarbeitet hat.
Jetzt schauen wir uns noch kurz den Status auf der VMWare an, auf der der Secure Agent installiert ist. Im Verzeichnis /Informatica Cloud Secure Agent/apps/Data_Integration_Server/logs/ wurden insgesamt vier Logdateien erstellt. Die beiden Import-Logs zeigen den Status der Übertragung der Metadaten aus der Cloud an den Secure Agent und die beiden anderen Logfiles den Status der Verarbeitung der beiden Quelltabellen des Data Replication Tasks.
Im Zielverzeichnis der erstellten FlatFile Verbindung wurden die beiden Replikationsdateien für Account und Contact erstellt.
Wie ihr seht, ist das wirklich ziemlich einfach und funktioniert performant und ohne Probleme.